MerMEId basics
MerMEId (Metadata Editor and Repository for MEI data) is a tool for editing, (pre-)viewing and handling MEI metadata.
The user interface has three main components: the MEI file browser, the metadata editing tool, and the HTML preview.
Document list
The usual way to start working with MerMEId would be to open the document list, usually located at http://[your hostname here]/index.html. You should then see a list of existing documents in your collection (if any):
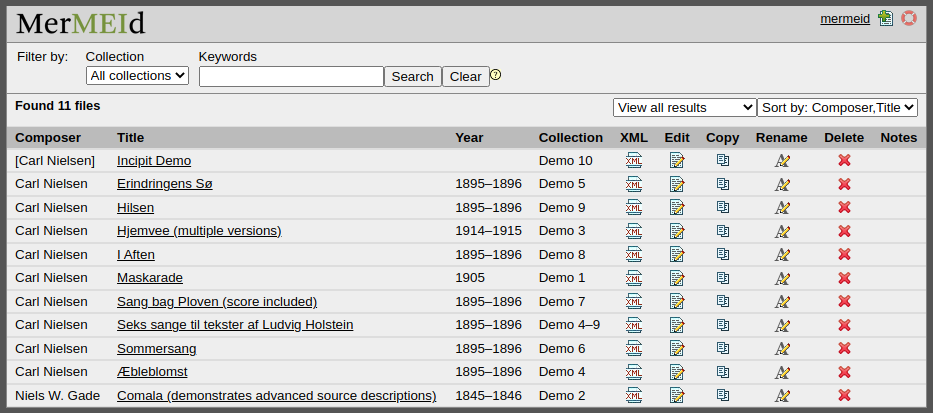
Please note that you need to Login ("mermeid" // "mermeid" are the demo credentials) at the top right corner of the page to be able to edit documents or make changes of any kind.
Creating a new document: To create a new document, click the add
button ![]() located in the upper right corner.
This will open a new document in the metadata editor.
located in the upper right corner.
This will open a new document in the metadata editor.
Listing existing documents: Near the top of the documents list page, a number of controls allow you to you choose which documents to list. A select box lets you filter documents by collection, provided you have specified file collection information in your files. You may also narrow the results using the keywords search.
Navigate through the result pages using the page numbers or the 'Previous page' / 'Next page' links.
From the list, you have the following options:
- HTML preview: Click the title of any file to see its metadata displayed as formatted HTML.
- XML source: Click the XML view
icon
 to see the document's plain XML
data
to see the document's plain XML
data - Edit file: Click the edit icon
 to open the document in the
metadata editor
to open the document in the
metadata editor - Copy file: Click the copy icon
 to make a copy of the document.
The copied resource will have '(copy)' added to its title to distinguish it from the original.
to make a copy of the document.
The copied resource will have '(copy)' added to its title to distinguish it from the original. - Rename file: Click the rename icon
 to rename a document.
to rename a document.
Please note that MerMEId does not update any references in other documents pointing to the renamed one; in other words, links between documents are likely to be broken when renaming resources. - Delete file: Clicking the
delete icon
 will display a warning that
you are about to delete the selected document. Click 'OK' to delete, otherwise 'Cancel'.
will display a warning that
you are about to delete the selected document. Click 'OK' to delete, otherwise 'Cancel'.
The editor – general functionality and navigation
The editor (i.e. the forms for editing your data) is divided into a number of separate forms. You navigate through the main parts of it by clicking the tabs at the top of the page:

- Make sure to save any changes you have made before switching tabs. A warning occurs if you are about to change tab without having saved changes.
Some general functions are found in the upper right corner of the form:
| Save file | |
| HTML preview | |
 |
XML source view |
| Close the editor end return to document list | |
| Settings | |
| Open this manual |
Next to repeatable fields you will find a number of icons for adding, deleting and re-arranging items:
| Move up (change order of items) | |
| Move down | |
| Duplicate item (adds a copy of the current item) | |
| Add new item below the current one | |
| Delete | |
| Shift this item to the right, making it a sub-component (child) of the item above (applies to music components only) | |
| Shift this item to the left, i.e. up one level (applies to music components only) | |

|
Edit this item (opens a details editor) |

|
Go to a linked resource (implies closing the current file and opening a different one for editing) |

|
Add reference to an authority file (applies to personal names) |
Hints: Next to many input fields you will find a question mark ?Hint or explanation. Hovering over the question mark displays a hint, an explanation or other useful information.
HTML Preview
The purpose of the HTML preview is to give you an overview of the (meta-)data you have entered. Your project may or may not use it as a basis for public display of your data as well, but probably this is not how your data will be displayed in the end.
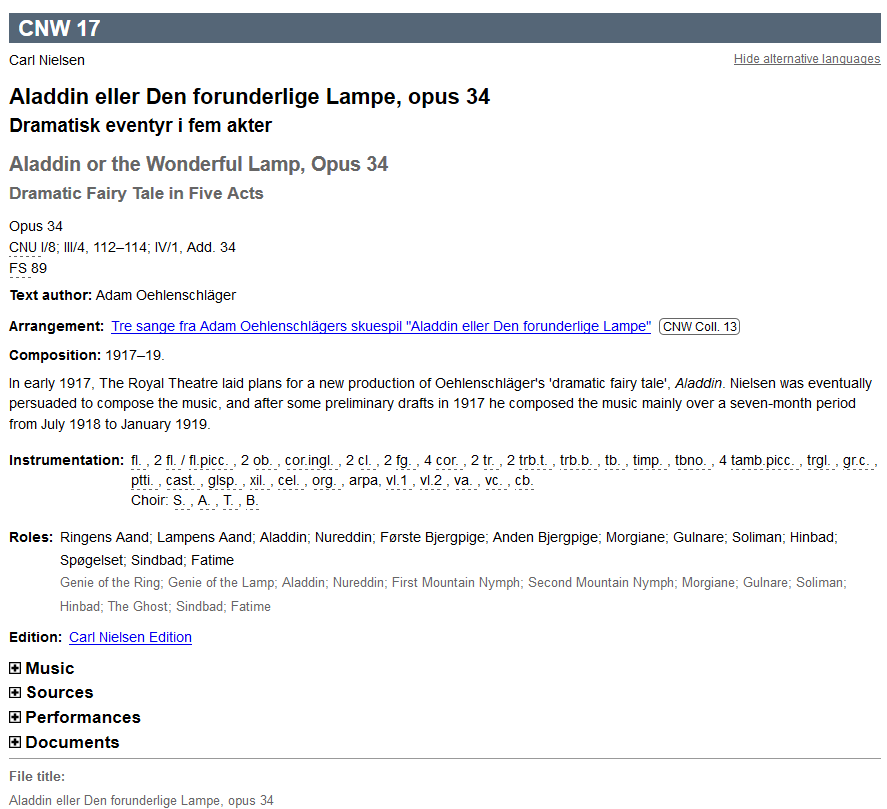
If titles or other texts are given in more than one language, all other alternatives than the first one are shown in grey. To hide these alternative language texts, click the "Hide alternative languages" link in the upper right corner.
By default, only the headings of the main sections are shown.
To view the contents, click the the expand icon ![]() or the heading. To hide the contents, click the heading again. The
number of headings shown depends on which sections have any content.
or the heading. To hide the contents, click the heading again. The
number of headings shown depends on which sections have any content.
At the bottom of the page, in grey, metadata about the file are displayed (i.e. the colophon).